Ubuntu
Install Ubuntu
We need a Unix/Linux-based system to run the labs. For simplicity, we will use a Ubuntu VM. If you download the pre-made VM’s for Virtual Box or VMware, they will include Ansible and Terraform pre-installed. If you choose to use WSL/HyperV, you will need to install both Terraform and Ansible.
Virtual Box Image
VMware Image
If you do not have Virtual Box OR VMware workstation / Fusion, you can install one of them following the instructions below.
Install Virtual Box (FREE)
Downloads - Oracle VM VirtualBox
Install on Windows
choco install virtualboxInstall on macOS
brew install virtualboxInstall on Linux
sudo apt-get install software–properties–common
wget -q https://www.virtualbox.org/download/oracle_vbox_2016.asc -O- | sudo apt-key add -
wget -q https://www.virtualbox.org/download/oracle_vbox.asc -O- | sudo apt-key add -
sudo add-apt-repository "deb http://download.virtualbox.org/virtualbox/debian bionic contrib"
sudo apt-get update
sudo apt-get install virtualbox-6.1Install VMware Workstation / Fusion
Workstation Pro - VMware Products : Windows Virtualization for Everyone
Install on Windows
choco install vmwareworkstationInstall on Mac
-
Install Homebrew, if needed
/bin/bash -c "$(curl -fsSL [https://raw.githubusercontent.com/Homebrew/install/HEAD/install.sh](https://raw.githubusercontent.com/Homebrew/install/HEAD/install.sh))" -
Install Fusion
brew install --cask vmware-fusion
Install on Linux
wget https://download3.vmware.com/software/wkst/file/VMware-Workstation-Full-16.1.0-17198959.x86_64.bundle
chmod a+x VMware-Workstation-Full-16.1.0-17198959.x86_64.bundle
sudo ./VMware-Workstation-Full-16.1.0-17198959.x86_64.bundleStart Ubuntu - VMWare Fusion / Workstation
-
Extract the VM data.
- Windows
tar xf ubuntu2004-vmware-0.1.2.tar.gz- Mac / Linux
tar -zxf ubuntu2004-vmware-0.1.2.tar.gz -
Run the VM by double-clicking on the .vmx file. You can keep the default settings no need to add ram or CPU resources.
Loading image...
-
Log in to the system with the following credentials
Username: vagrant Password: vagrant -
We only need to do one thing, which is grabbing the internal IP address for our VM. Run the following command to get your VM IP address.
ip addressLoading image...
-
Once you have your IP address you are ready to go to section 4.
Start Ubuntu - Virtualbox
-
Extract the VM data.
Windows
tar xf ubuntu2004-virtualbox-0.1.2.tar.gzMac / Linux
tar -zxf ubuntu2004-virtualbox-0.1.2.tar.gz -
Run the VM by clicking on the .ovf file. You can keep the default settings no need to add ram or CPU resources.
Loading image...
-
You will need to change the network adapter type to bridged.
Loading image...
-
Log in to the system with the following credentials
Username: vagrant Password: vagrant -
We only need to do one thing, which is grabbing the internal IP address for our VM. So, run the following command to get your VM IP address.
ip addressLoading image...
-
Once you have your IP address you are ready to go to section 4.
WSL/HyperV - Windows
- Open the Start menu and search for Turn Windows features on or off. Click on the shortcut when it appears.
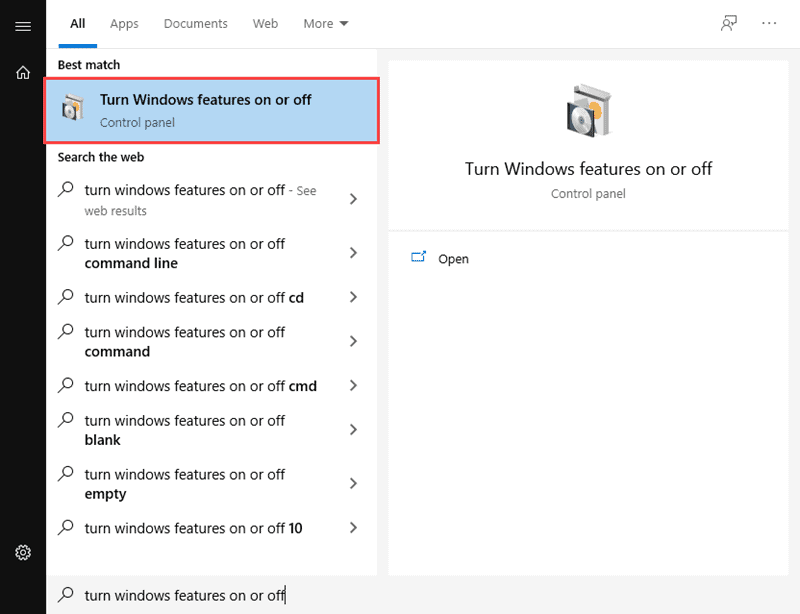
- Scroll down through the list of features until you see Windows Subsystem for Linux & Virtual machine Platform. Click on the checkbox for both, and then click OK to enable the feature.
Loading image...
-
If you would like to use Windows Subsystem for Linux 2. Download the update from the following link and install the Subsystem.
Loading image...
- After the install is completed run the following command in powershell
wsl --set-default-version 2- Open the Microsoft Store. Search for Ubuntu and click on Get to install the latest version.
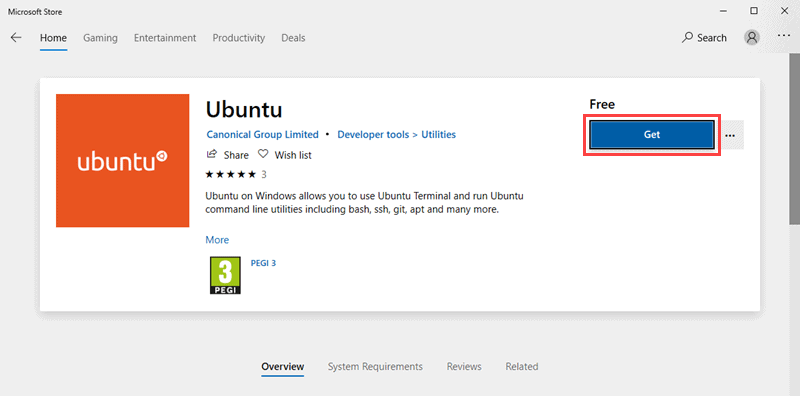
-
Once the installation is complete, click on Launch to start up the Ubuntu command terminal.
Loading image...
-
You should have a Ubuntu shell with your newly created user.
Loading image...
